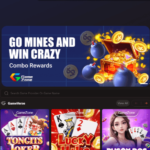Change your Zoom background on the desktop app
1. In the Zoom app, click your profile in the top right corner, and click Settings.
2. On the menu to the left, click Virtual Background.
3. You’ll see a few default background options provided by Zoom, including an outer space scene or blades of grass. You can choose one of those by clicking on it, and it will automatically change your screen as well. There’s also an option for if you have a green screen and want to use that.
4. If you want to upload a photo to use as your background, on the same Virtual Background Page, click the + icon next to where it says Choose Virtual Background. A box will pop up allowing you to upload a photo from your computer. Click on the one you want, and it will appear alongside the other pictures as an option for you to choose from.
5. To get rid of any photos you upload, tap the X in their top left corner.
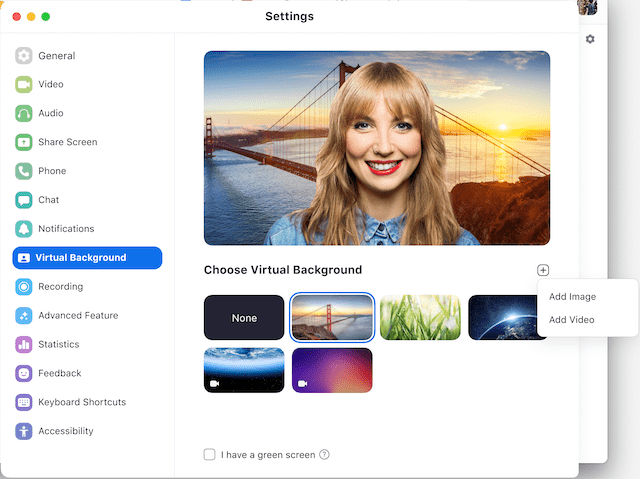
See also : Digital Transformation in times of Crisis
Change your Zoom background on the mobile app
1. When you log into your account and join a meeting, tap the three dots at the bottom right of the screen to open the More menu.
2. Tap Virtual Background.
3. Select a background from the default options, or upload your own.
Another Zoom tip: Add a beauty filter
You’ve probably heard all of the work from home advice by now — wake up on time, shower, get dressed like it’s a day at the office. But if it’s one of those days where you don’t think you’re looking your best, Zoom has an answer: a feature called Touch Up My Appearance. Basically, it’s a softening filter, like you’d find on Instagram, FaceTune or your phone’s selfie camera.
To turn it on, click the up arrow next to Start Video. Click Video Settings, and under My Video, check the box for Touch Up My Appearance. That’s it!