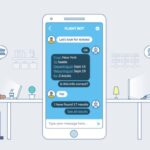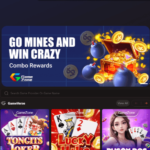There are two methods for downloading and installing iOS 7. You can simply update your iOS device over the air via the device’s Settings, or you can connect it to your computer and useiTunes. Before you update, however, it would be a good idea to back up your iOS device. In addition, there are a few other things to do before you install iOS 7, including upgrading to the most recent version of iTunes (
Check out our : 5 things to do before installing iOS 7!
Method 1: Over the air
If you are on a Wi-Fi network, you can upgrade to iOS 7 without needing to bother with iTunes. Go to Settings > General > Software Update and click the Download and Install button for iOS 7. You may run into some issues today with Apple’s servers getting slammed by millions of iOS device upgraders. My download failed about a dozen times this afternoon before finally completing.
If you are on a Wi-Fi network, you can upgrade to iOS 7 without needing to bother with iTunes. Go to Settings > General > Software Update and click the Download and Install button for iOS 7. You may run into some issues today with Apple’s servers getting slammed by millions of iOS device upgraders. My download failed about a dozen times this afternoon before finally completing.

(Credit: Screenshot by Matt Elliott/CNET)
After tapping the Download and Install button (and crossing your fingers), you’ll need to tap to agree to Apple’s terms and conditions and either heed or ignore Apple’s advice to connect your device to a power source during the download to save battery.
 (Credit: Screenshot by Matt Elliott/CNET)
(Credit: Screenshot by Matt Elliott/CNET)Once you have successfully downloaded the file, which was 667MB for my 16GB iPhone 4S on Verizon, you’ll be greeted by an Install Now button. After the update installs and your device restarts, you’ll know immediately that you’re using iOS 7, right from its initial greeting:
 (Credit: Screenshot by Matt Elliott/CNET)
(Credit: Screenshot by Matt Elliott/CNET)Slide to configure iOS 7. You’ll need to click through the following setup screens:

Hooray! The update is complete!
(Credit: Screenshot by Matt Elliott/CNET)

Location Services, yes or no?
(Credit: Screenshot by Matt Elliott/CNET)

Sign in to iCloud.
(Credit: Screenshot by Matt Elliott/CNET)

New and improved Find My iPhone…noted.
(Credit: Screenshot by Matt Elliott/CNET)

Add a passcode to keep prying eyes away from your data.
(Credit: Screenshot by Matt Elliott/CNET)
Method 2: Via iTunes
If you are near your computer with iTunes, it might be faster to update this way. In my experience, updating my iPad 2 via iTunes was faster than updating my iPhone 4S over the air. The first order of business is to update iTunes to version 11.1. Open iTunes and then click iTunes > Check for Updates to install the latest version.
If you are near your computer with iTunes, it might be faster to update this way. In my experience, updating my iPad 2 via iTunes was faster than updating my iPhone 4S over the air. The first order of business is to update iTunes to version 11.1. Open iTunes and then click iTunes > Check for Updates to install the latest version.
Once iTunes is up-to-date, connect your iOS device. Click on your device in the upper-right corner of iTunes and then click the Update button.
 (Credit: Screenshot by Matt Elliott/CNET)
(Credit: Screenshot by Matt Elliott/CNET)A pop-up window will appear, alerting you that a new iOS version is available for your device. Click the Download and Update button. (Or, if you are going to need your phone in the near future, opt for the Download Only button to download it now and install later. iOS 7 is a 649MB download for my iPad 2 and took the better part of an hour to download and install via iTunes.)
 (Credit: Screenshot by Matt Elliott/CNET)
(Credit: Screenshot by Matt Elliott/CNET)If you chose to download and install the update, you can monitor its progress in the status window at the top of iTunes. Keep your device connected to your computer until your device restarts. After restarting, your device will greet you in any number of languages by the blinding white iOS 7 setup screen.
Step by Step guide: Installing iOS 7